Inserimento Nuova Transazione
|
Per l'inserimento di una nuova Transazione nella lista Transazioni cliccare il tasto funzione  "nuovo". "nuovo".Si visualizzerà la schermata di compilazione della Transazione: 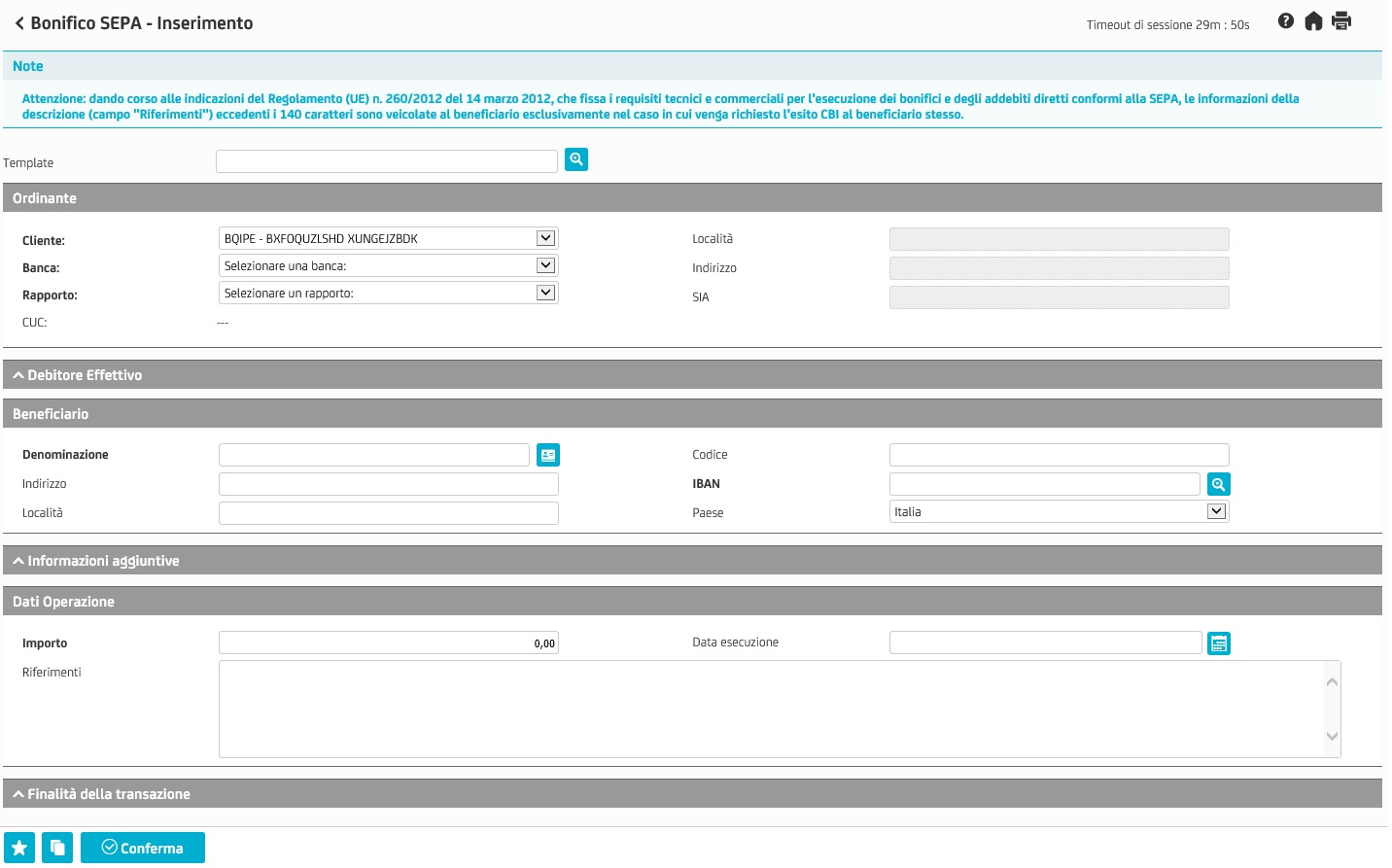 La schermata "Bonifico - Inserimento", utilizzata a titolo di esempio, è composta da tre sezioni:
La sezione Dati operazione è divisa nei seguenti campi per default:
NB. Questi campi si riferiscono alla funzione Bonifico, utilizzata come esempio, e pertanto possono variare ed essere coerenti con l'operazione selezionata. Nella schermata "Inserimento nuova Transazione" è possibile visualizzare in basso a destra il tasto  "aggiungi".
Esso consente di aprire una nuova schermata "Inserimento". I dati relativi alla sezione Ordinante/Cliente resteranno invariati. "aggiungi".
Esso consente di aprire una nuova schermata "Inserimento". I dati relativi alla sezione Ordinante/Cliente resteranno invariati.Terminato l'inserimento di tutti i dati, è possibile procedere alla loro convalida tramite il tasto  "conferma". "conferma".NB. I campi in grassetto sono obbligatori. NB. La conferma alla memorizzazione della Transazione prevede un controllo automatico formale per la corretta compilazione della Transazione e l'eventuale segnalazione di errori rilevati. Una volta confermata l'operazione, il Sistema riconduce in automatico alla schermata "Transazioni/Files". La Transazione appena creata è visualizzabile nella prima riga della tabella "Transazioni". Carica dati da anagraficaAccanto al campo "Denominazione" è possibile visualizzare il tasto  "rubrica".
Quest'ultimo consente di ricercare un nominativo nell'archivio anagrafico e caricare tutti i dati d'interesse che vengono richiesti in una data sezione specifica all'interno della schermata. "rubrica".
Quest'ultimo consente di ricercare un nominativo nell'archivio anagrafico e caricare tutti i dati d'interesse che vengono richiesti in una data sezione specifica all'interno della schermata. Selezionando il tasto "rubrica" si visualizzerà la seguente schermata: 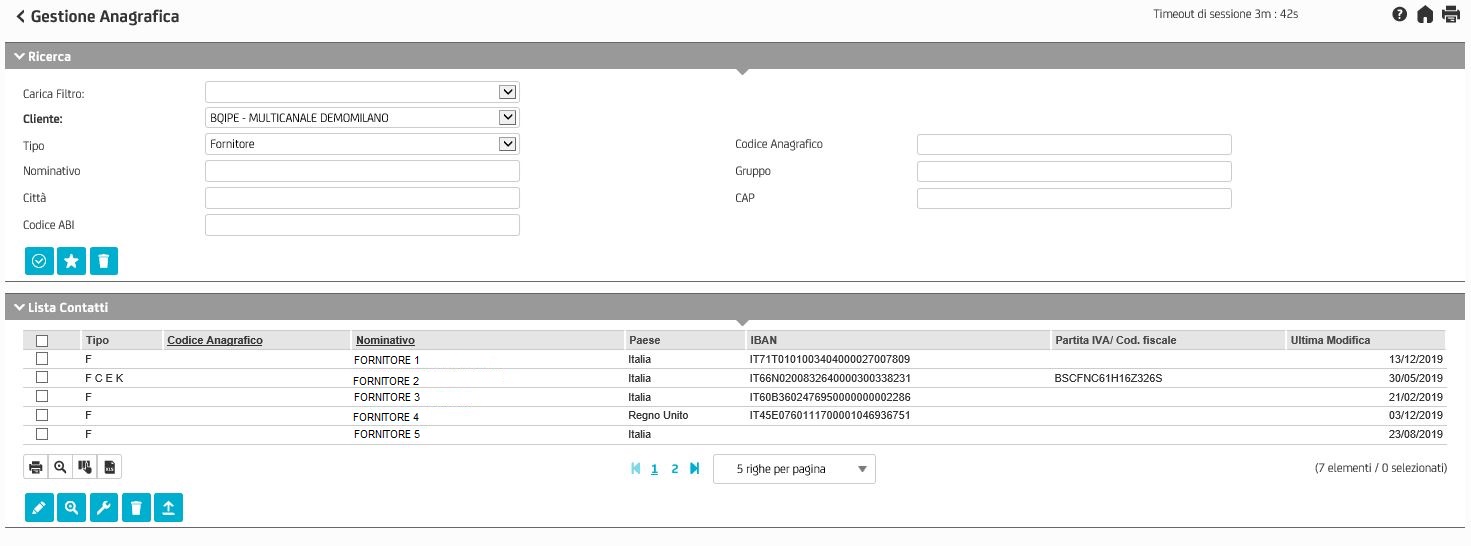 Nella schermata visualizzata, selezionare il nominativo desiderato presente nella Lista Contatti. I dati ad esso associati saranno caricati automaticamente all'interno dei campi corrispondenti nella schermata di "Inserimento Nuova Transazione". La "Gestione Anagrafica" è coerente con l'operazione selezionata, ma è comunque possibile modificare la tipologia predefinita. Form inserimento IBANAccanto al campo "IBAN è possibile inserire il codice IBAN selezionando il tasto  "Inserimento IBAN". "Inserimento IBAN". Si visualizzerà la seguente schermata "Form – inserimento IBAN": 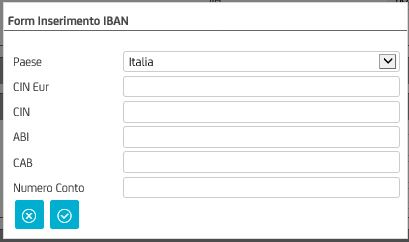 Nella schermata d'inserimento è presente il campo "Paese", esso identifica il Paese della Banca nella quale il conto dell'utente è aperto:  Gli altri campi da compilare presenti nel Form inserimento IBAN sono:
Per confermare la selezione effettuata premere il tasto  "conferma", mentre per annullare la selezione e ritornare alla schermata precedente premere il tasto "conferma", mentre per annullare la selezione e ritornare alla schermata precedente premere il tasto  "chiudi". "chiudi".Calendario ElettronicoAccanto ai campi Data è visualizzabile il tasto  "Calendario Elettronico". Esso permette l'inserimento di date. "Calendario Elettronico". Esso permette l'inserimento di date. Selezionandolo si visualizzerà la seguente schermata:  Nella schermata è possibile selezionare la data desiderata. Dopo aver selezionato l'anno e il mese, si conclude con la selezione del giorno. La data selezionata verrà visualizzata automaticamente nell'apposito campo. |