Upload File
|
Per l'upload di un File è necessario cliccare il tasto funzione  "Upload". "Upload".
Si visualizzerà la seguente schermata: 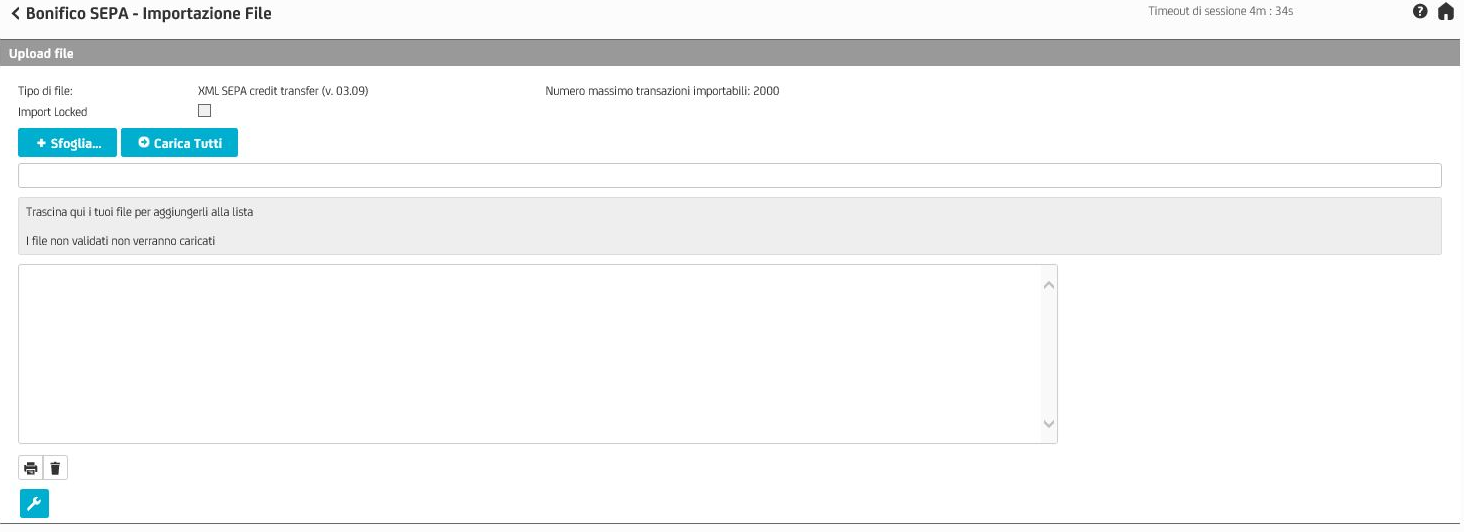
Per procedere all'importazione del File è necessario selezionare il tasto  "Sfoglia" . "Sfoglia" .
In alternativa, grazie alla nuova funzionalità "Drag&Drop", i file possono essere trascinati (da desktop o cartella) nell'apposita area grigia "Trascina qui i tuoi file per aggiungerli alla lista". Il file può essere rimosso dalla lista prima di essere caricato tramite il tasto "Rimuovi". 
Una volta iniziato il caricamento è possibile interrompere il trasferimento (prima che la barra raggiunga il 100%) tramite il pulsante "Interrompi", in questo caso il file non verrà importato e verrà eliminato dalla lista. 
E' possibile importare il singolo file tramite il pulsante "Carica", oppure importare tutti i file della lista cliccando il tasto "Carica tutti". 
Il bollino presente accanto al nome del file indica:
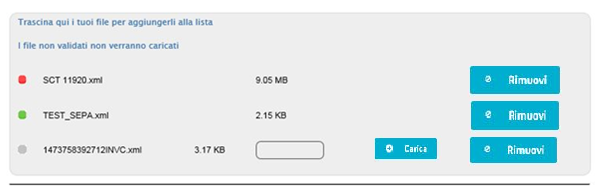
Al termine del caricamento sarà presente un solo pulsante accanto al file importato: "Rimuovi" che consentirà di rimuovere il file dalla lista (Il file importato non sarà eliminato). Il tasto "Cancella Messaggi" consentirà di pulire l'area dai messaggi. 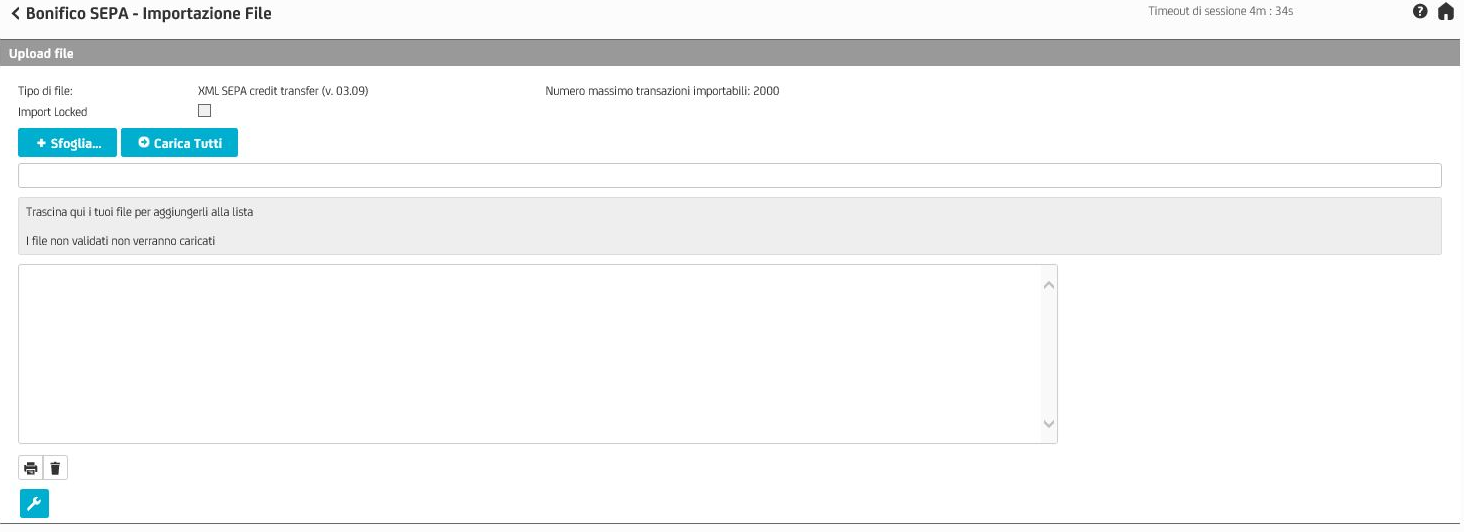
E' possibile esportare in pdf i messaggi tramite il pulsante di stampa 
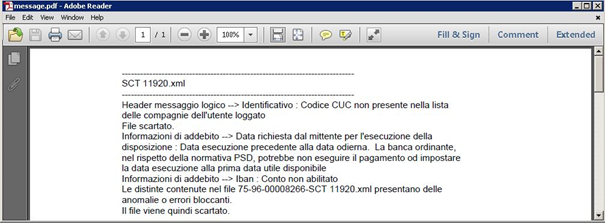
NB. Selezionando l'opzione  "Upload Locked",
il file caricato viene bloccato e quindi può essere solo cancellato o firmato, senza la possibilità di modifiche. Questo file è visualizzato nella tabella specifica con il lucchetto "Upload Locked",
il file caricato viene bloccato e quindi può essere solo cancellato o firmato, senza la possibilità di modifiche. Questo file è visualizzato nella tabella specifica con il lucchetto
 . .
Selezionando l'opzione  "XXL",
viene effettuato l'upload di file di dimensioni rilevanti. I file caricati tramite questa opzione non potranno essere ne modificati ne visualizzati nel dettagio. Questo file è visualizzato nella tabella con "XXL",
viene effettuato l'upload di file di dimensioni rilevanti. I file caricati tramite questa opzione non potranno essere ne modificati ne visualizzati nel dettagio. Questo file è visualizzato nella tabella con
 . .
|