/ cbi / incassi / rid / indice
1. Selezionate il titolo CBI
2. Selezionate la voce Incassi
3. Fate click sulla scelta RiD
Nella finestra di lavoro compariranno i tasti funzione che vi permettono di ricercare le distinte contenenti le singole disposizioni Rid.
E' possibile impostare i seguenti criteri di selezione: per azienda, per banca destinataria, per conto di appoggio, per periodo di creazione (data dal al), per stato dispositivo, per nome supporto, per importo, per divisa, per tipologia dispositiva.
 Il pulsante
Il pulsante  previsto per alcune voci di selezione agevola l'impostazione in quanto presenta
la lista di tutti i possibili valori che la voce di selezione può assumere.
previsto per alcune voci di selezione agevola l'impostazione in quanto presenta
la lista di tutti i possibili valori che la voce di selezione può assumere.
Nel caso al Reb attivo appartengano più aziende è possibile selezionarne una. Per selezionare le distinte Rid in base all'azienda:
4. Nella voce Cliente fate click sul pulsante e selezionate la ragione sociale dell'azienda
e selezionate la ragione sociale dell'azienda
 Se
il Reb attivo prevede una sola azienda, verrà proposta in automatico
e non sarà necessario impostare questo criterio di selezione.
Se
il Reb attivo prevede una sola azienda, verrà proposta in automatico
e non sarà necessario impostare questo criterio di selezione.
Per selezionare la distinta Rid in base alla banca destinataria:
5. Nella voce Banca fate click sul pulsante e selezionate le coordinate della banca
e selezionate le coordinate della banca
Per selezionare le distinte Rid in base al conto corrente d'appoggio:
5. Nella voce Rapporto fate click sul pulsante e selezionate il rapporto di conto corrente
e selezionate il rapporto di conto corrente
Per selezionare le distinte Rid in base al periodo di creazione:
5. Nella voce Data dal e nella voce al digitate le date che delimitano il periodo cercato per la visualizzazione
 Il pulsante
Il pulsante previsto per la voce di selezione data agevola l'impostazione in quanto attiva la funzione del calendario elettronico.
previsto per la voce di selezione data agevola l'impostazione in quanto attiva la funzione del calendario elettronico.
5. Per selezionare le distinte Riba in base allo stato dispositivo:
Nella voce Stato fate click sul pulsante e selezionate lo stato (Tutti, IC-in compilazione, AF-alla firma, FI-firmata , FP-firma parziale, FE-firma errata, IN-inviata).
e selezionate lo stato (Tutti, IC-in compilazione, AF-alla firma, FI-firmata , FP-firma parziale, FE-firma errata, IN-inviata).
 La voce Stato è automaticamente valorizzata con tutti, selezionando
così tutte le distinte Rid indipendentemente dal loro stato dispositivo.
Il pulsante
La voce Stato è automaticamente valorizzata con tutti, selezionando
così tutte le distinte Rid indipendentemente dal loro stato dispositivo.
Il pulsante  agevola l'impostazione di questa voce di ricerca in quanto presenta la lista
di tutti i possibili valori che questa voce di selezione può assumere.
agevola l'impostazione di questa voce di ricerca in quanto presenta la lista
di tutti i possibili valori che questa voce di selezione può assumere.
Per selezionare le distinte Rid in base al nome del supporto:
6. Nella voce Nome supporto indicate il nome che identifica il supporto
Per selezionare le distinte Rid in base allo scaglione dell'importo:
6. Nella voce Importo minimo e nella voce Importo massimo digitate gli importi che individuano lo scaglione cercato per la visualizzazione
Per selezionare le distinte Rid in base alla divisa nella quale sono espressi gli importi:
6. Nella voce Divisa fate click sul pulsante e selezionate la divisa (EUR=Euro, ecc.).
e selezionate la divisa (EUR=Euro, ecc.).
Per selezionare le distinte Rid in base alla tipologia dispositiva:
6. Nella voce Tipo fate click sul pulsante e selezionate il tipo d’incasso (Rid commerciali, Rid veloci, Rid utenza).
e selezionate il tipo d’incasso (Rid commerciali, Rid veloci, Rid utenza).
 E' possibile impostare contemporaneamente tutti i criteri di selezione.
E' possibile impostare contemporaneamente tutti i criteri di selezione.
7. Fate click sul pulsante conferma per avviare la ricerca in base ai criteri impostati
conferma per avviare la ricerca in base ai criteri impostati
Saranno visualizzate tutte le distinte Rid che corrispondono alla selezione impostata e compariranno i tasti funzione che vi permetteranno di operare con le distinte Rid.
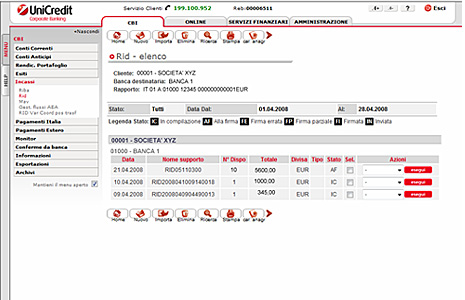
Il pulsante ricerca permette l'impostazione della selezione più semplice delle distinte che contengono le disposizioni Rid.
ricerca permette l'impostazione della selezione più semplice delle distinte che contengono le disposizioni Rid.
Il pulsante stampa permette di stampare il contenuto della finestra attiva.
stampa permette di stampare il contenuto della finestra attiva.
Il pulsante home permette di tornare alla finestra di lavoro iniziale.
home permette di tornare alla finestra di lavoro iniziale.
Il pulsante nuovo consente di creare una nuova distinta di disposizioni Rid.
nuovo consente di creare una nuova distinta di disposizioni Rid.
 Per maggiori informazioni su come creare una distinta Rid , consultate il paragrafo Incassi Rid – Inserimento di una Rid in una nuova distinta.
Per maggiori informazioni su come creare una distinta Rid , consultate il paragrafo Incassi Rid – Inserimento di una Rid in una nuova distinta.
Il pulsante elimina consente di cancellare la distinta di disposizioni Rid selezionata.
elimina consente di cancellare la distinta di disposizioni Rid selezionata.
 Per maggiori informazioni su come creare una distinta Rid, consultate il paragrafo Incassi Rid – Eliminare una distinta Rid.
Per maggiori informazioni su come creare una distinta Rid, consultate il paragrafo Incassi Rid – Eliminare una distinta Rid.
Il pulsante importa consente di importare una distinta cbi di disposizioni Rid.
importa consente di importare una distinta cbi di disposizioni Rid.
 Per maggiori informazioni su come creare una distinta Rid, consultate il paragrafo Incassi Rid – Importare una distinta Rid.
Per maggiori informazioni su come creare una distinta Rid, consultate il paragrafo Incassi Rid – Importare una distinta Rid.
Il pulsante car.anagr consente di gestire le anagrafiche dei debitori.
car.anagr consente di gestire le anagrafiche dei debitori.
 Per maggiori informazioni, consultate il paragrafo Incassi Rid – Caricamento Anagrafiche.
Per maggiori informazioni, consultate il paragrafo Incassi Rid – Caricamento Anagrafiche.
| « indietro | avanti » |
RID
1. RID
La scelta Riba prevede la ricerca, la visualizzazione, la stampa, l'inserimento, la modifica, la cancellazione delle singole dosposizioni Rid e la generazione e l'invio delle distinte dispositive.1. Selezionate il titolo CBI
2. Selezionate la voce Incassi
3. Fate click sulla scelta RiD
Nella finestra di lavoro compariranno i tasti funzione che vi permettono di ricercare le distinte contenenti le singole disposizioni Rid.
E' possibile impostare i seguenti criteri di selezione: per azienda, per banca destinataria, per conto di appoggio, per periodo di creazione (data dal al), per stato dispositivo, per nome supporto, per importo, per divisa, per tipologia dispositiva.
Nel caso al Reb attivo appartengano più aziende è possibile selezionarne una. Per selezionare le distinte Rid in base all'azienda:
4. Nella voce Cliente fate click sul pulsante
Per selezionare la distinta Rid in base alla banca destinataria:
5. Nella voce Banca fate click sul pulsante
Per selezionare le distinte Rid in base al conto corrente d'appoggio:
5. Nella voce Rapporto fate click sul pulsante
Per selezionare le distinte Rid in base al periodo di creazione:
5. Nella voce Data dal e nella voce al digitate le date che delimitano il periodo cercato per la visualizzazione
5. Per selezionare le distinte Riba in base allo stato dispositivo:
Nella voce Stato fate click sul pulsante
Per selezionare le distinte Rid in base al nome del supporto:
6. Nella voce Nome supporto indicate il nome che identifica il supporto
Per selezionare le distinte Rid in base allo scaglione dell'importo:
6. Nella voce Importo minimo e nella voce Importo massimo digitate gli importi che individuano lo scaglione cercato per la visualizzazione
Per selezionare le distinte Rid in base alla divisa nella quale sono espressi gli importi:
6. Nella voce Divisa fate click sul pulsante
Per selezionare le distinte Rid in base alla tipologia dispositiva:
6. Nella voce Tipo fate click sul pulsante
7. Fate click sul pulsante
Saranno visualizzate tutte le distinte Rid che corrispondono alla selezione impostata e compariranno i tasti funzione che vi permetteranno di operare con le distinte Rid.
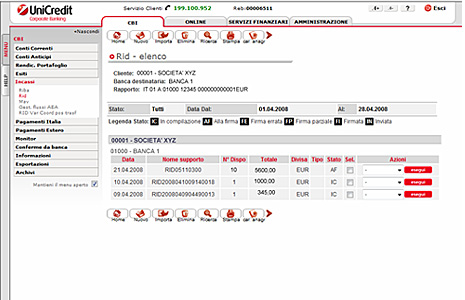
Il pulsante
Il pulsante
Il pulsante
Il pulsante
Il pulsante
Il pulsante
Il pulsante
| « indietro | avanti » |